| Navigation | |
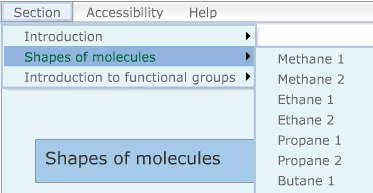 |
Menubar
Clicking on this will show all the sections within the current module. Clicking on any of these will jump straight to that section. Accessibility Clicking on this will enable setting of accessibility options for font size, background colour of the main text items and the 'text to speech' facility. Help This item gives access to this page. |
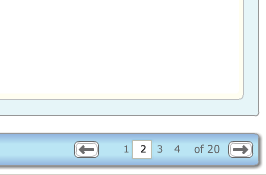 |
Toolbar
|
| Media Playback | |
|
| Media playback controls
All of the controls for media playback are located on the toolbar at the bottom of the software interface. |
 | Play/Pause buttons
Use these to start and stop playback of the current piece of media on page. |
 | FFWD/RWD skip buttons
While these buttons are pressed, playback speed will be increased, giving the ability to skip forward and back through the currently playing media. |
 | Progress Indicator/Position Control
This gives an indication of playback position of the current piece of media. For example, if it is halfway along the light-green bar, this shows that the first half of the media has been played and the second half has still to be played. |
 | Time indicator
This shows the number of seconds of the current media played so far. |
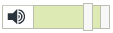 | Volume controls
Clicking on the speaker symbol will mute/restore the sound. Dragging the slider bar to the right will increase the volume, while dragging to the left will decrease the volume. |
Various accessibility features are available including 'Text to speech'. Text to speech
The 'Text to speech' facility uses the Microsoft Speech API rather than installed screen readers. This requires the software to be viewed with Microsoft Internet Explorer. To enable 'Text to speech':
(i) View this page in Microsoft Internet Explorer now
(ii) Click here to run the 'enableTextToSpeech' installer (Windows only)
(iii) You may need to enable (or prompt for) ActiveX components to be run in your Internet Explorer Local Intranet security settings
(iv) Open the 'Text to speech' versions of the software from the menus.
| Accessibility Features | |
 |
Closed Captions button
|
 | Accessibility options panel
Clicking this button will open the accessibility options panel. |
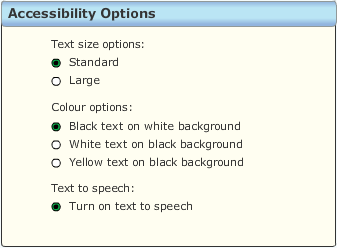 | Changing accessibility options
By clicking on the Accessibility option from the menu, the font size and colour options will be displayed, enabling the main text to be set to a larger font size, presenting different options for the colour of the text and its background and for enabling the 'Text to speech' facility (when using the 'Text to speech' version). Speech occurs when an item gains focus with the TAB key. |
| Keyboard Accessibility | |
| TAB
The user can navigate around the items in this interface using the TAB key. After tabbing to a selectable object such as those in drag drop exercises, the user can select the item by then pressing Enter. After doing this in drag drop exercises, the focus then automatically changes to the target area. After pressing Space the draggable object chosen will move to the target area. |
|
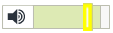 | Audio volume control
Once the volume slider has been highlighted by using the TAB key, the volume can be increased or decreased using the +/- buttons. |


